Apply effects to multiple clips in After Effects fast
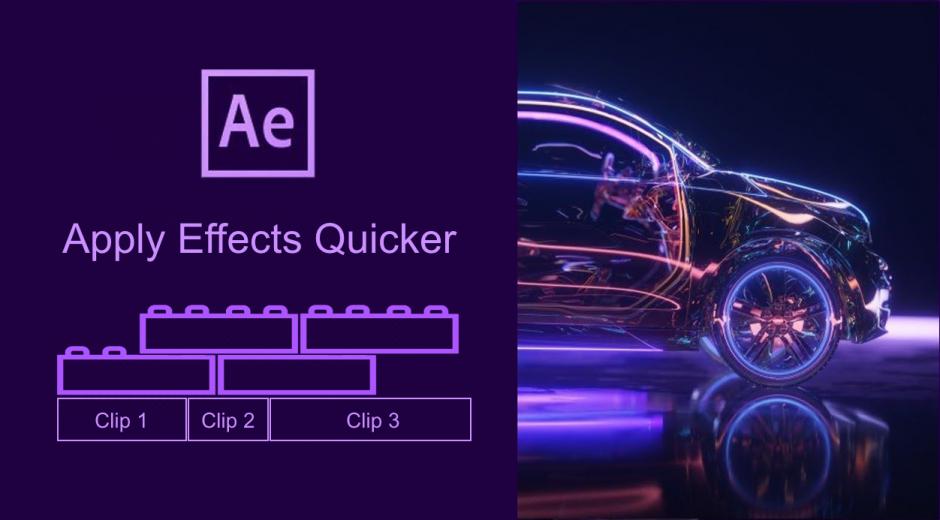
.
So far we have explained how to apply effects and filters to multiple clips in Adobe Premiere Pro, DaVinci Resolve and Final Cut. This time it is After Effects’ turn. Knowing these tricks can potentially help you to save lots of time in editing.
When working on a project where you need to apply the same effect or effects to a set of similar clips, you want to do that quickly yet correctly. There are several slow and quick ways to have it done. Choosing the right way may depend on a specific set of clips. In the case of applying Neat Video, a lot depends on the noise content of those clips. If you have several clips shot in similar conditions, by the same video camera with the same settings, then the noise in those clips is most likely the same. So if you can quickly add Neat Video with exactly the same noise profile and filter settings to each of those clips, then you can save time on building a noise profile and adjusting the filter settings for each clip individually. Obviously, this will only work well if those clips show the same noise. Otherwise, you would still need to treat them individually for the best noise reduction results.
Copy and paste effect
The general idea is to add Neat Video to one clip, configure the filter ( build a noise profile and adjust filter settings) for that clip, and then copy and paste the effect from that clip to other clips that need the same noise reduction. The same idea can be used with other effects too.
After adjusting an effect, just right-click it on the Effect Controls page and choose Copy (Ctr+C or Cmd+C). If you are copying multiple effects, then select the effects holding Shift, go to Edit, and select Copy. Then select another clip or clips you want to have the same adjustments applied to, go to Edit and select Paste ((Ctr+V or Cmd+V).

Pre-comp
Creating and working with a pre-comp is easy and can remind you of Premiere Pro’s nested sequences. Simply select the two or more layers you want to combine into one composition.
Right-click and select Pre-compose... Click Ok. Your layers will be combined into one composition. After that, you can apply your effect(s) such as Neat Video to the Pre-comp.
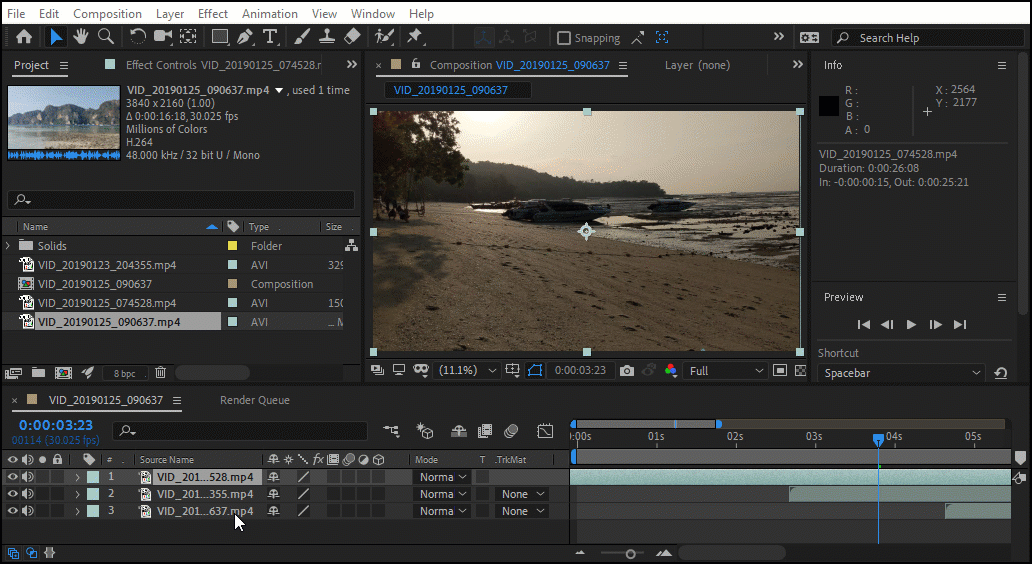
Adjustment layer
Again, this is very similar to Premiere Pro’s adjustment layers.
Click Layer > New > Adjustment Layer. (Mac: Option + Command + Y; PC: Alt + Control + Y) and place the layer over the clips you want to be affected. Then apply Neat Video and other effects to that Adjustment Layer. You can also copy the Adjustment layer and paste it to a different place on the timeline if the clips that you want to apply the adjustments are not adjacent.
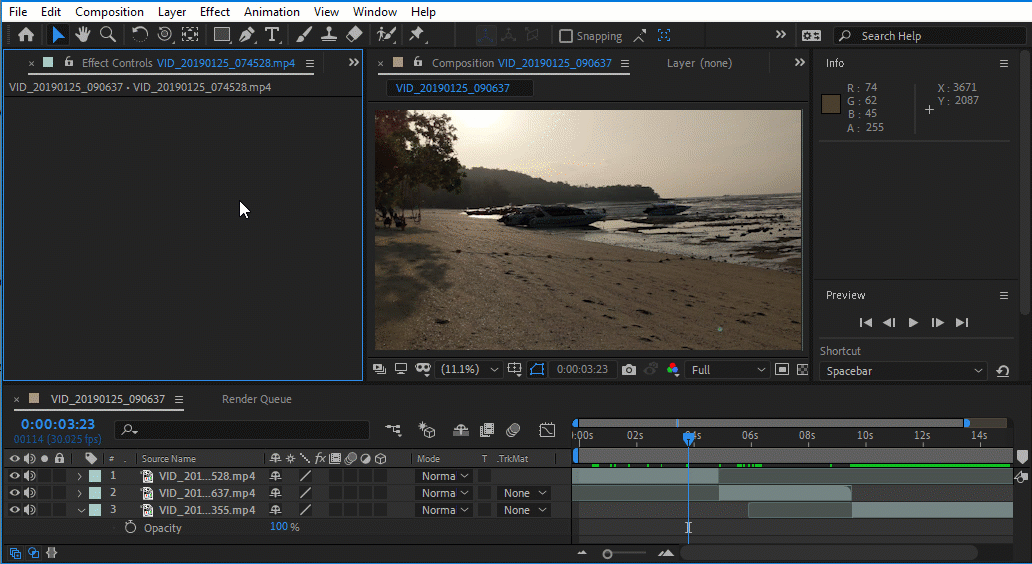
Save and apply an animation preset
Whenever you have a single effect or a bunch of them to be saved to be used on a number of different clips, you can create an Effect Preset inside Adobe After Effects.
After you have adjusted all the effects you wanted, select the effects in the Effect Controls page, go to the Animation menu, and choose Save Animation Preset… Then give the preset a name and choose the location.
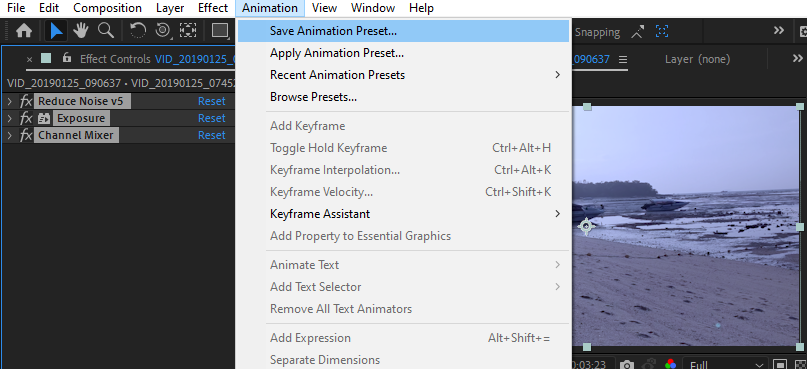
When you want to apply the preset, select the clip (or clips) you want to be affected, click the Animation menu and select Apply Animation Preset… and choose the one you want to be applied to that particular clip.